Le 31 janvier, Google a publié l’API d’inspection d’URL, vous permettant de vérifier par programmation l’état des URL en masse (en fonction des propriétés auxquelles vous avez accès dans GSC). Bien que vous puissiez toujours inspecter une URL à la fois dans GSC pour voir si une URL a été indexée, c’est la première fois que vous pouvez vérifier l’état d’indexation des URL de manière groupée (sur la base des données provenant directement de Google).
L’API ouvre de nombreuses opportunités pour comprendre comment Google gère vos URL. De plus, il a été formidable de voir les différents fournisseurs d’outils de référencement agir rapidement pour ajouter l’API d’inspection d’URL à leurs produits.
Surveillance de l’état de l’indexation via l’API d’inspection d’URL et Analytics Edge
Vérifier régulièrement l’état d’indexation des URL importantes peut aider à éliminer les problèmes de référencement dans l’œuf. Par exemple, à l’aide de l’API, vous pouvez vérifier quotidiennement ou hebdomadairement si vos URL les plus importantes sont toujours indexées. Et vous voulez absolument savoir si des URL importantes sortent de l’index, que ce soit à cause de problèmes techniques, de problèmes de qualité ou du système d’indexation capricieux de Google. C’est plutôt que d’identifier ce problème sur toute la ligne après avoir perdu des classements et du trafic lorsque les URL disparaissent de l’index. Et c’est si vous ramassez les gouttes assez rapidement.
Dès que l’API a été publiée, j’ai commencé à réfléchir à une solution pour vérifier périodiquement en bloc les URL importantes. De plus, j’ai commencé à penser à vérifier les URL sur différents sites. Et pour aller encore plus loin, je voulais aller au-delà de la limite de 2 000 requêtes par jour (par propriété), qui peut être sévèrement limitante pour de nombreux sites à plus grande échelle. Dans cet article, je vais couvrir la solution que j’ai utilisée. Il est facile à mettre en place et extrêmement rentable.
Analytics Edge, votre couteau suisse SEO
J’ai beaucoup écrit sur l’utilisation d’Analytics Edge pour un certain nombre de scénarios dans le passé. C’est un complément Excel qui vous permet de travailler avec plusieurs API directement dans vos feuilles de calcul (et fournit une tonne de fonctionnalités pour travailler avec ces données une fois exportées). Par exemple, c’est un excellent moyen d’exporter vos principales requêtes et pages de destination depuis GSC, de créer des rapports delta après des mises à jour majeures d’algorithmes, et plus encore. Et maintenant, vous pouvez utiliser Analytics Edge pour vérifier en bloc les URL via l’API d’inspection d’URL.
Mais il peut faire plus que cela.
En créant plusieurs macros, qui peuvent être regroupées, vous pouvez lier des tâches d’API ensemble pour créer une recette puissante pour vérifier l’état de nombreuses URL sur des sites Web (ou des propriétés GSC du même site). J’aborderai plus en détail le dépassement de la limite de 2 000 URL par jour bientôt.
Ce que vous pouvez accomplir via l’API d’inspection d’URL à l’aide d’Analytics Edge
Dans cet article, vous apprendrez à vérifier l’état d’indexation de vos URL les plus importantes, sur différents sites Web, en une seule fois. Au lieu de simplement vérifier une propriété GSC en bloc, nous allons le faire automatiquement sur plusieurs sites Web (sans avoir à déclencher chaque macro individuellement).
L’objectif est que vous ouvriez une feuille de calcul, que vous cliquiez sur le bouton “Tout actualiser” et que Analytics Edge vérifie toutes vos principales URL sur plusieurs sites. Cela peut vous faire gagner beaucoup de temps, tout en fournissant des informations essentielles sur les URL importantes qui ne sont plus indexées.

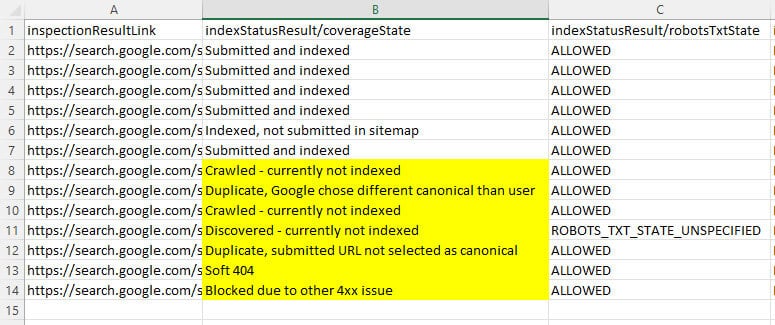
Dépasser la limite de 2 000 demandes par jour
Vous ne pouvez traiter que 2 000 requêtes par jour via l’API d’inspection d’URL (par propriété GSC). Mais il existe une distinction importante entre “site Web” et “propriété GSC”. N’oubliez pas que vous pouvez configurer plusieurs propriétés GSC par site Web en ajoutant des répertoires et des sous-domaines, ce qui peut vous fournir plus de données (car les rapports se concentreront uniquement sur ces répertoires ou sous-domaines).

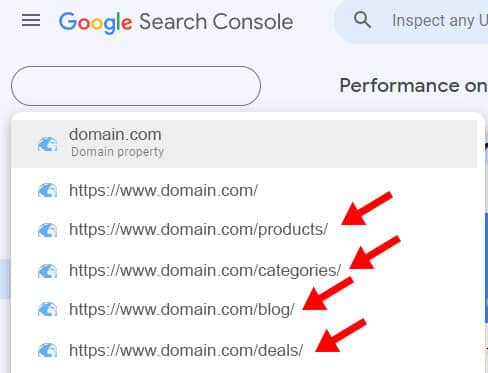
Dans notre situation actuelle, avoir des répertoires ou des sous-domaines configurés en tant que propriétés vous permettra de traiter 2 000 demandes par jour pour chacune de ces propriétés. Cela signifie que vous pouvez vérifier beaucoup plus d’URL par site si vous avez configuré ces propriétés supplémentaires. Et à l’aide d’Analytics Edge, vous pouvez vérifier l’état d’indexation des URL sur ces propriétés en une seule fois (en utilisant le processus de ce didacticiel).
Si vous n’avez pas besoin de vérifier plusieurs sites Web, mais que vous souhaitez plus de demandes pour le site que vous gérez, cela peut toujours vous aider à obtenir plus de données. Configurez donc vos meilleurs répertoires et/ou sous-domaines. C’est facile, et plus de données vous attendent.
Tutoriel : Comment configurer un système de surveillance de l’indexation multisite à l’aide de l’API d’inspection d’URL et d’Analytics Edge
Étape 1. Téléchargez et installez le complément principal Analytics Edge. J’ai expliqué à plusieurs reprises comment configurer Analytics Edge dans des articles précédents, et vous pouvez consulter ces articles pour savoir comment procéder. Vous devriez être opérationnel en un rien de temps. Une fois que vous avez installé le complément principal, vous pouvez rapidement ajouter le connecteur Google Search Console. Vous aurez besoin des deux pour accomplir ce que je couvre dans ce post. En ce qui concerne les licences, il existe des essais gratuits pour le complément principal et le connecteur GSC. Après quoi, c’est 99 $ par an pour le complément principal et 50 $ par an pour le connecteur GSC.

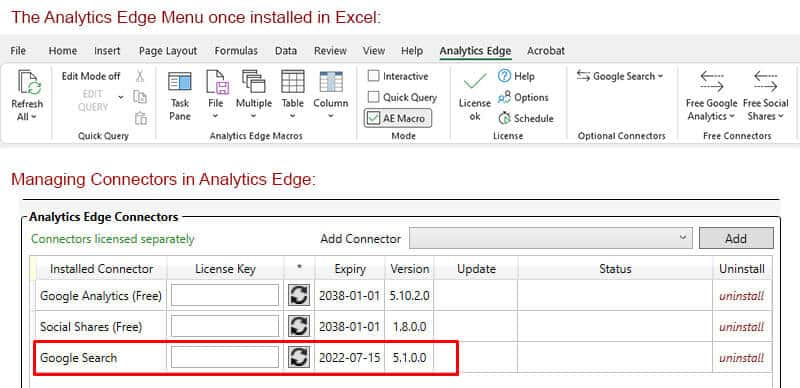
Étape 2. Il est maintenant temps de vous connecter à votre compte Google qui a accès aux propriétés GSC que vous souhaitez surveiller. Dans Excel, cliquez sur Analytics Edge dans le menu supérieur. Ensuite, cliquez sur Recherche Google. Puis Comptes dans le menu déroulant. Suivez le processus de connexion de votre compte Google et d’autorisation d’accès. Cela ne devrait prendre que quelques secondes.

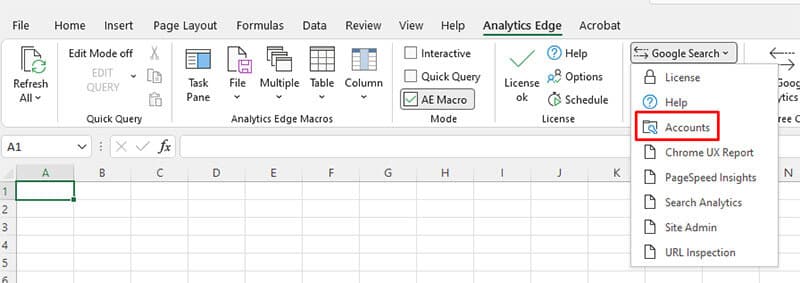
Étape 3. Créez une feuille de calcul contenant les principales URL du premier site Web que vous souhaitez surveiller. Vous pouvez inclure jusqu’à 2 000 URL par feuille de calcul. Pour ce didacticiel, je n’ajouterais que les 10 ou 20 principales URL du site (vous n’avez donc pas à attendre trop longtemps que l’API traite vos demandes lors de la construction du système). Après quoi, vous pouvez ajouter jusqu’à 2 000 URL par feuille de calcul. Assurez-vous que la colonne a un en-tête. J’utiliserais “page” comme en-tête dans cet exemple afin que vous puissiez suivre. Vous pouvez nommer la feuille de calcul comme vous le souhaitez, mais j’ai utilisé “site1” pour ce didacticiel. Vous pouvez nommer chaque feuille de calcul en fonction du nom du site.

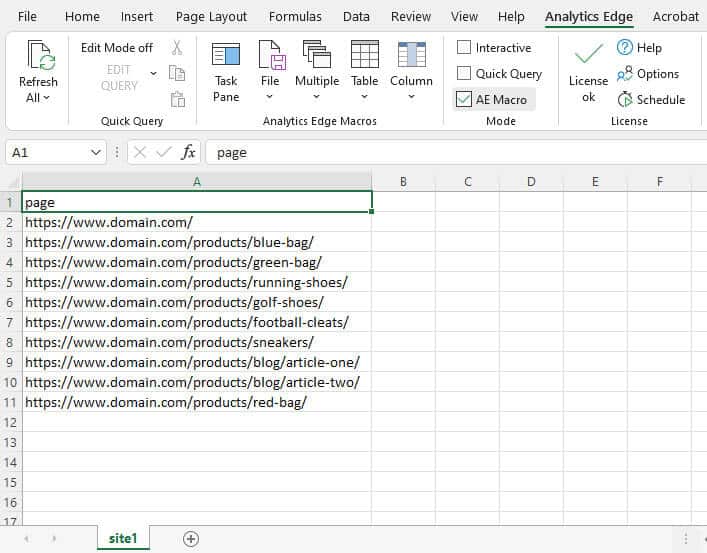
Étape 4. Ensuite, nous allons créer notre première macro pour vérifier les URL via l’API d’inspection d’URL. Nous arriverons ensuite au deuxième site (et vous pourrez alors exécuter toutes les macros en même temps). Mais pour l’instant, concentrons-nous sur l’utilisation de l’API d’inspection d’URL pour vérifier l’indexation de la première liste d’URL. Analytics Edge fournit une tonne de fonctionnalités que vous pouvez utiliser lors de la création de macros. Vous pouvez explorer les différents menus pour voir tout ce que vous pouvez accomplir.

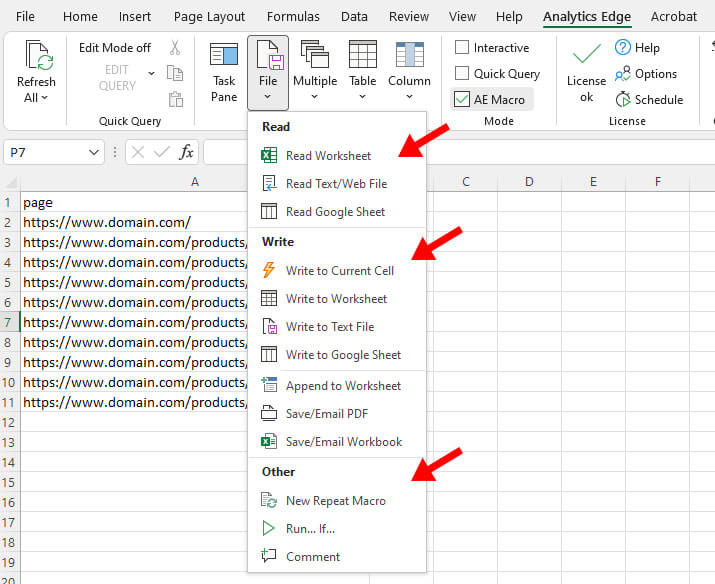
Étape 5. Lorsque vous créez une macro dans Analytics Edge, vous combinez une série d’instructions qui s’exécuteront ensemble (comme une recette). Pour nos besoins, nous souhaitons d’abord lire la liste des URL de notre feuille de calcul, puis utiliser l’API d’inspection d’URL pour vérifier ces URL, puis écrire les résultats dans une nouvelle feuille de calcul (afin que vous puissiez analyser les données).

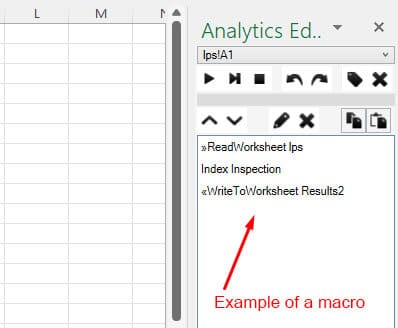
Étape 6. Dans le menu Analytics Edge, cliquez sur le menu Fichier, puis sur Lire la feuille de calcul. Cela tirera la liste complète des URL que vous avez dans cette feuille de calcul. Dans la boîte de dialogue, le classeur sera le classeur actuel et la feuille de calcul doit être la feuille de calcul actuelle. Vous ne devriez rien changer. Cliquez simplement sur OK pour lire la feuille de calcul. Notez également comment le volet des tâches dans Analytics Edge ajoute chaque partie de notre macro au fur et à mesure que nous les exécutons. Après chaque étape, vous verrez la nouvelle instruction ajoutée à la macro.

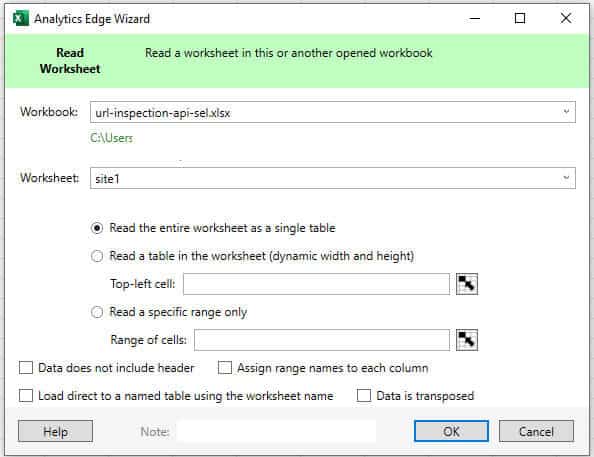
Étape 7. Analytics Edge crée une feuille de calcul temporaire nommée « Résultats de l’étape » contenant la liste des URL que vous traiterez avec l’API d’inspection d’URL. Ensuite, utilisons l’API. Dans le menu Analytics Edge, cliquez sur Recherche Google, puis sur Inspection d’URL. Dans la boîte de dialogue, sélectionnez le compte que vous avez configuré précédemment, puis la propriété GSC avec laquelle vous souhaitez travailler. Ensuite, vous devez indiquer à Analytics Edge où se trouvent les URL dans la feuille de calcul en ajoutant le nom de la colonne au champ URL. Pour ajouter le nom de la colonne, entourez le nom de crochets. Donc, si vous avez utilisé “page” comme je l’ai fait plus tôt, ajoutez [page] Sur le terrain. Cliquez ensuite sur OK.


Étape 8. Ensuite, laissez l’API d’inspection d’URL traiter toutes les requêtes (ce qui ne devrait pas prendre trop de temps puisque nous ne testons qu’une poignée d’URL). Une fois cela fait, la feuille de calcul des résultats de l’étape contiendra un échantillon des résultats surlignés en vert. Ensuite, écrivons les résultats dans une nouvelle feuille de calcul où vous pourrez analyser et travailler avec les données.

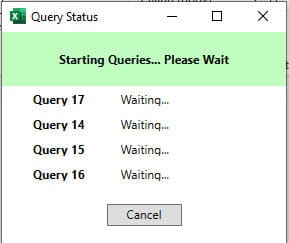
Étape 9. Écrire dans la feuille de calcul – Dans le menu Analytics Edge, cliquez sur le menu Fichier, puis sur « Écrire dans la feuille de calcul ». Donnez à votre nouvelle feuille de calcul un nom comme “site1 Results” et cliquez sur OK. Vous avez maintenant une nouvelle feuille de calcul contenant les résultats de l’inspection d’URL pour la liste des URL que vous souhaitez surveiller.


Étape 10. Nous voulons vérifier plusieurs Les propriétés de GSC d’un seul coup (sur différents sites Web). Alors, créons une deuxième macro pour le faire (puis nous les exécuterons ensemble via Analytics Edge).

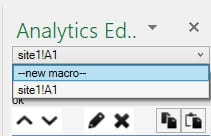
Étape 11. Créez une nouvelle feuille de calcul avec les URL d’un deuxième site Web (ou d’une deuxième propriété GSC pour le même site que vous avez exécuté précédemment). Vous pouvez nommer cette feuille de travail “site2” pour ce tutoriel. Et encore une fois, vous pouvez le nommer par site si vous le souhaitez à l’avenir. Ajoutez les principales URL du deuxième site que vous souhaitez surveiller. Encore une fois, je n’ajouterais que 10 à 20 URL. Vous pouvez à nouveau utiliser “page” comme nom de colonne.

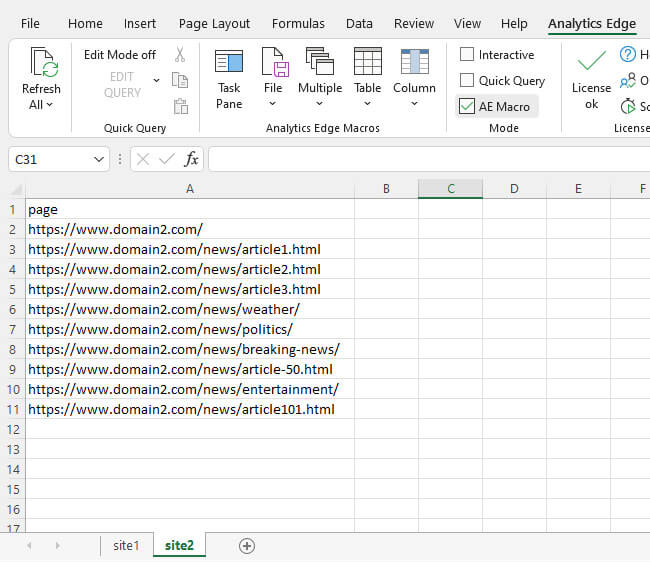
Étape 12. Créez une nouvelle macro qui fonctionnera avec cette deuxième liste d’URL. La première macro est déjà configurée et fonctionnera avec la première feuille de calcul d’URL. Cette deuxième macro utilisera la nouvelle liste d’URL. Dans le volet des tâches d’Analytics Edge, vous verrez votre macro actuelle. Cliquez sur le menu déroulant et sélectionnez “nouvelle macro”. Le nom est ce que vous voulez. Je l’ai appelé “Vérifier le site 2”. De plus, si le volet des tâches ne s’affiche pas pour une raison quelconque, vous pouvez le révéler en cliquant sur le menu Analytics Edge, puis sur le volet des tâches sur le côté gauche. C’est une grande icône à côté du menu Fichier.

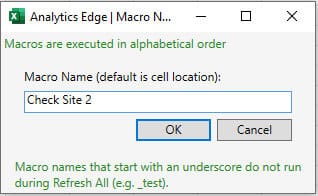
Étape 13. Ensuite, suivez le même processus que nous avons fait précédemment pour créer les instructions de lecture de la feuille de calcul, en utilisant l’API d’inspection d’URL et en écrivant les résultats dans une nouvelle feuille de calcul nommée “résultats du site 2”. Vous aurez deux macros qui traitent les URL de deux feuilles de calcul différentes lorsque vous aurez terminé. Et chaque macro écrit les résultats dans une nouvelle feuille de calcul pour analyser et travailler avec les données.

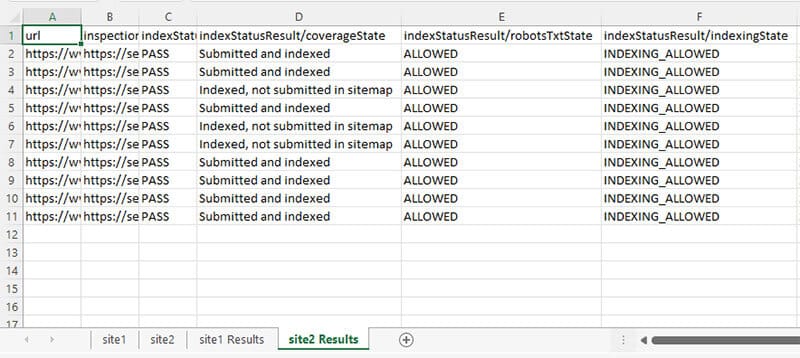
Étape 14. Comment surveiller régulièrement les URL – Maintenant que vous avez créé les deux macros, vous pouvez toujours ouvrir la feuille de calcul et les exécuter en même temps (pour vérifier les URL que vous souhaitez surveiller dans les propriétés GSC). Pour ce faire, cliquez sur le menu Analytics Edge et cliquez sur le bouton “Tout actualiser” dans le coin supérieur gauche. Analytics Edge exécutera les deux macros (par ordre alphabétique). Une fois les macros terminées, vous aurez de nouvelles données à analyser. Enregistrez chaque feuille de calcul sous un nouveau nom afin de pouvoir surveiller vos résultats au fil du temps.

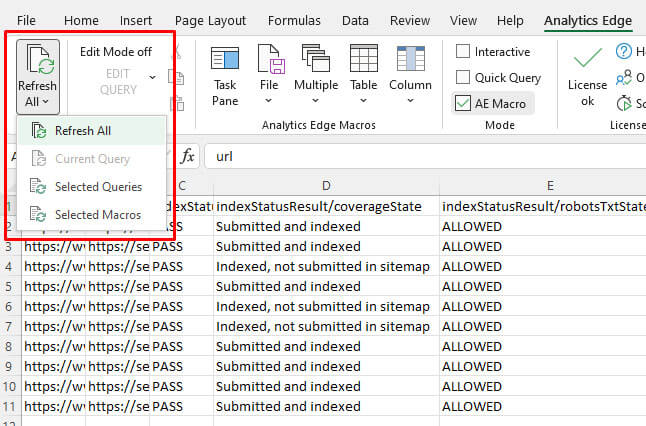
Toutes nos félicitations! Vous disposez maintenant d’un système de surveillance d’inspection d’URL multisite.
Vous pouvez ajouter d’autres sites à surveiller en ajoutant des macros supplémentaires à la feuille de calcul. Et encore une fois, si vous avez un grand site, l’ajout de plusieurs répertoires ou sous-domaines en tant que propriétés dans GSC vous permettra d’aller au-delà de la limite de 2 000 demandes par jour. Ainsi, vous pouvez ajouter plusieurs propriétés GSC (à partir du même site) au lieu de vérifier différents sites.
Résumé – Commencez avec un simple système de surveillance d’inspection d’URL et développez-le à partir de là
Prêt à créer votre propre système basé sur ce tutoriel ? Ensuite, téléchargez Analytics Edge (le complément principal et le connecteur Google Search Console) et obtenez un exemple simple qui fonctionne. Une fois que vous l’avez fait, développez vos efforts en ajoutant plus de propriétés GSC.
Je pense que vous apprécierez de travailler avec Analytics Edge, à quel point il peut être polyvalent, à quelle vitesse il peut fonctionner, etc. C’est un excellent moyen de surveiller les URL importantes (sur les sites ou les propriétés). Et n’hésitez pas à ping moi sur Twitter si vous avez des questions pendant que vous travaillez sur vos premières macros ! Bon suivi.
Les opinions exprimées dans cet article sont celles de l’auteur invité et pas nécessairement Search Engine Land. Les auteurs du personnel sont répertoriés ici.
Nouveau sur Search Engine Land






